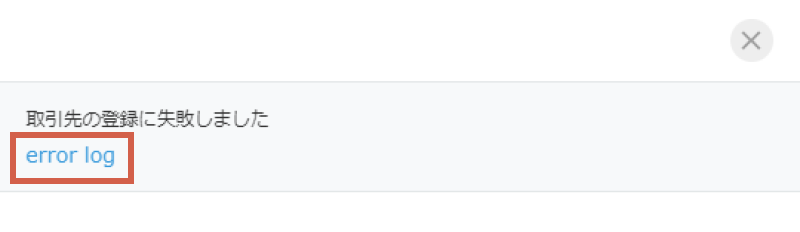1. プラグインを追加したアプリの中でMakeLeapsで書類を作成したいレコードを開き、「MakeLeapsへ連携」ボタンをクリックします。また、アプリの一覧画面から一括で書類を作成することもできます。その際、フィルタ機能を使い、連携対象データを絞り込むこともできます。
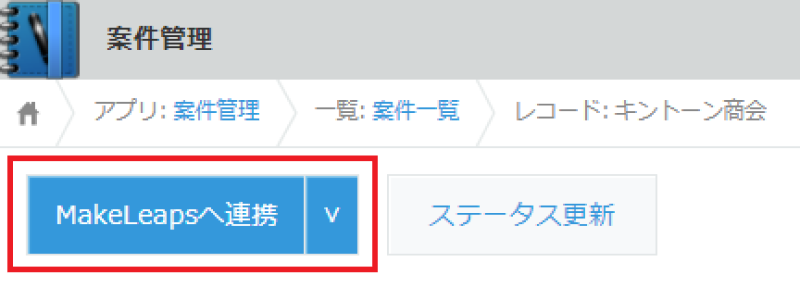
kintoneの情報をMakeLeapsに連携し、書類を作成します。
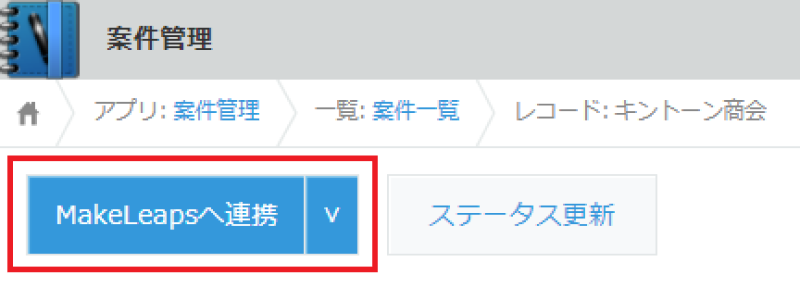
一覧画面の「MakeLeapsへ連携」ボタンは、プラグインの「一括連携」を「利用する」と設定することで、一覧画面の上部に表示されるようになります。
誤った会社を選択して認証してしまった際、「MakeLeapsへ連携」ボタン右にあるマークをクリックし「連携解除」をしてから、正しい会社に対して再度認証し直してください。
※ 前回の認証から一定期間が経過した場合のみ、本画面が表示されます。
※ ブラウザのポップアップブロックが設定されていると認証ページが開けません。解除してから再度実施してください。
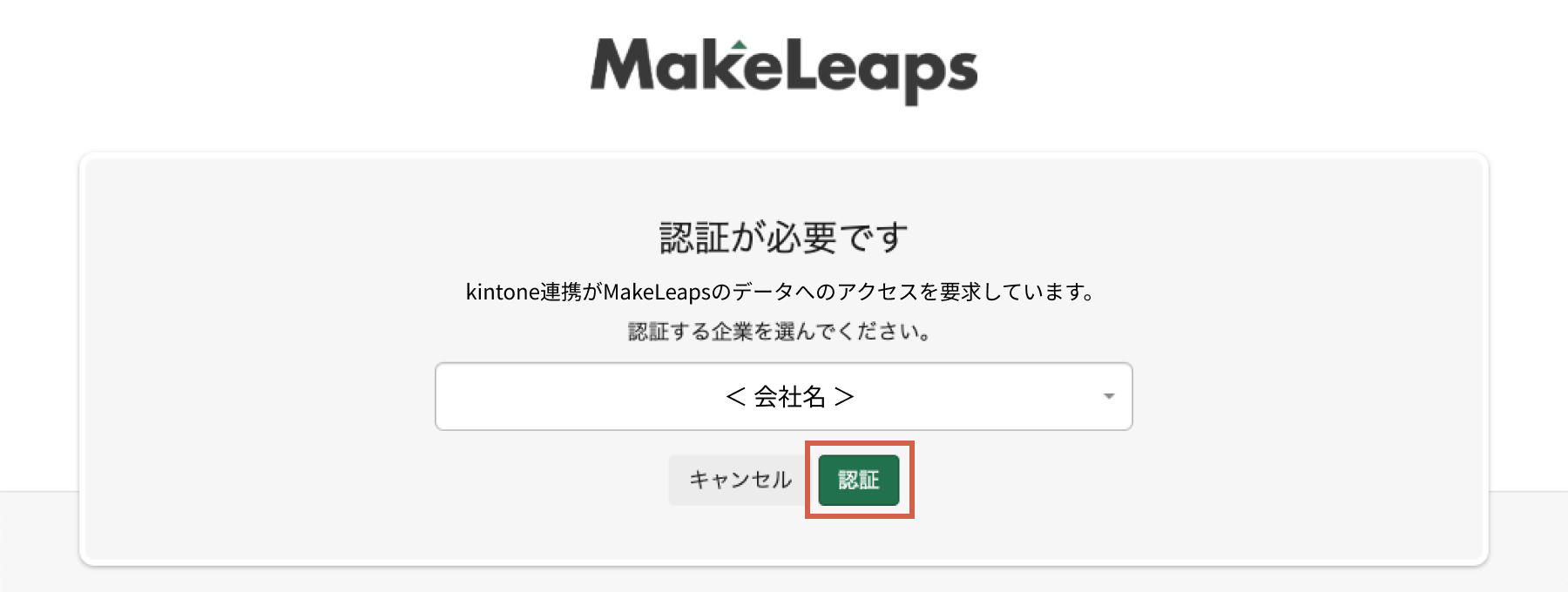
認証画面で選択された会社に対して、書類が作成されます。
このとき、MakeLeapsの自社連絡先に登録してある住所を選択することができます。各住所に紐付く電話番号とメールアドレスも表示されますので、これらを参考に設定してください。
※ 定型パターンの自社住所を使用する際、ここでの自社住所選択は非表示となります。
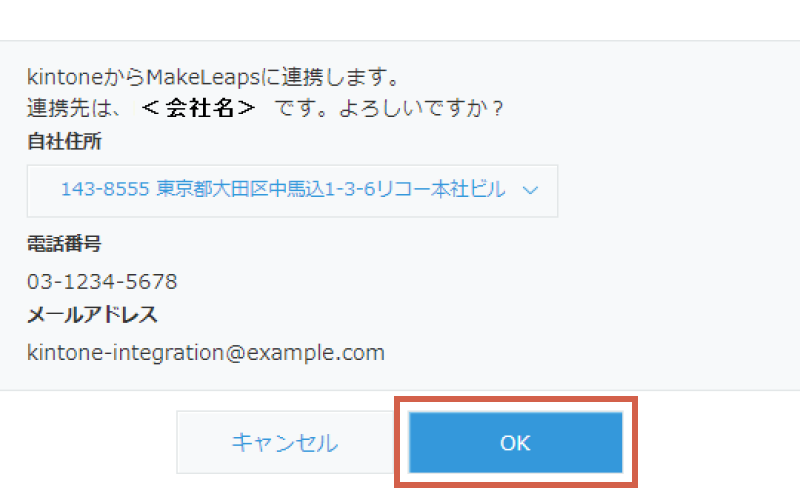
また、レコード単位の書類タイプ設定を利用すると、書類タイプと書類テンプレートをここで選択することができるようになります。
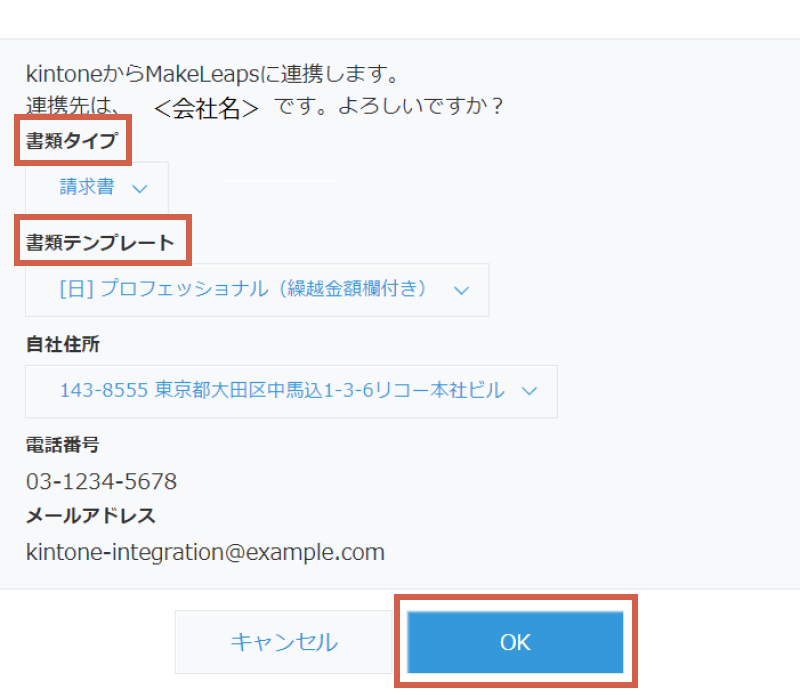
処理が成功すると「登録しました!」というメッセージが表示され、書類の登録が完了します。
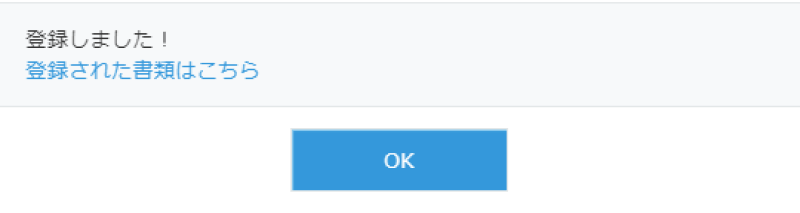
登録に成功した際、「登録された書類はこちら」リンクをクリックすると、MakeLeapsの書類画面を表示することができます。
「OK」をクリックして結果メッセージを閉じた後は、kintoneの「発行履歴」テーブルの「リンク」欄から表示させることができます。
※ 以降は、MakeLeapsの画面での操作となります。書類の承認や送付などをMakeLeaps上で実施ください(連携後のMakeLeaps書類の編集防止などはできません)。
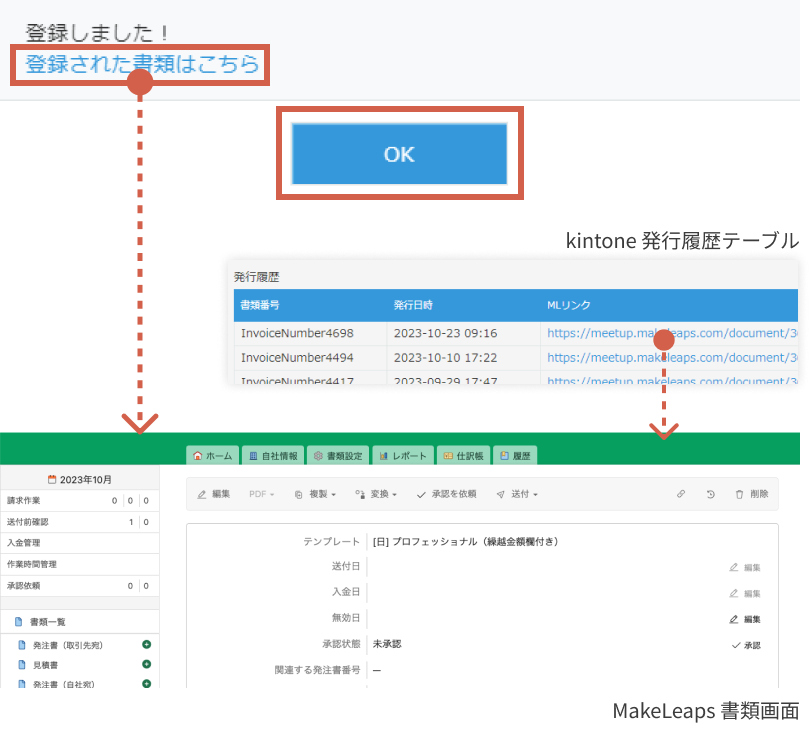
一覧で結果を確認するには、アプリに連携結果フィールドを作成して一覧に表示させるようにし、プラグインの「書類連携結果」にこの連携結果フィールドを指定することで可能となります。
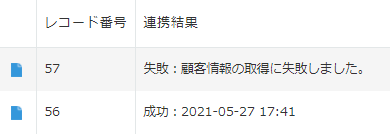
エラーが発生した際は、エラーメッセージが表示されるので、その内容に従って対処してください。