1. MakeLeapsへログイン後「自社情報」を選択し、「アプリ連携」のページを開きます
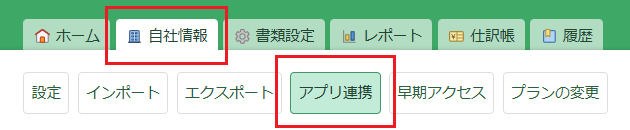
他のプラグインを使っていたり、Javascript / CSSでカスタマイズされている際、本プラグインが正しく動かないことがあるため、サポート対象外となります。
RICOH kintone plusに関しては、正しく使用できることは確認していますが、他の場合は正しく動作しないことがあるため、必ず事前にトライアルなどを実施いただき、問題ないことを確認したうえで導入してください。
MakeLeapsの画面から最新のMakeLeapsデータ連携プラグインをダウンロードします。
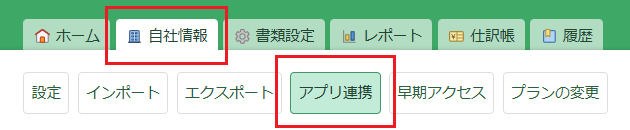

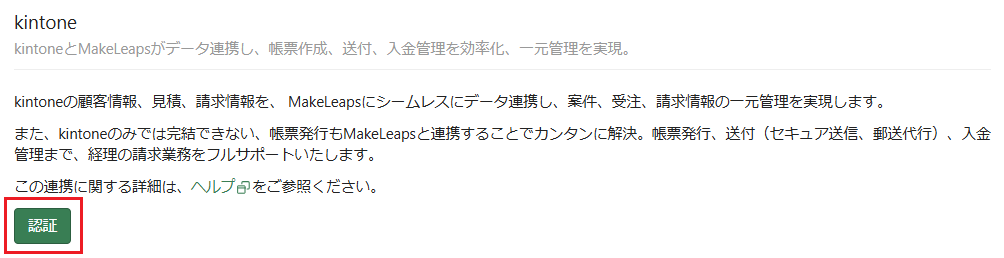
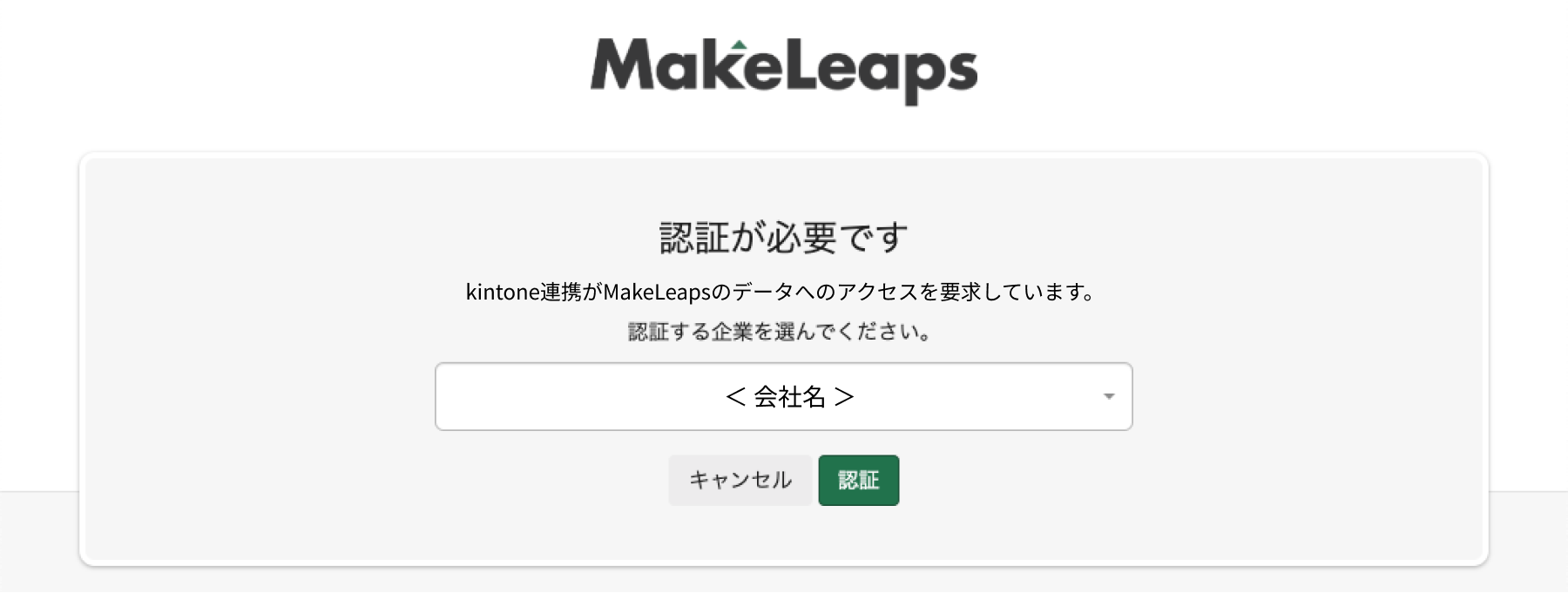
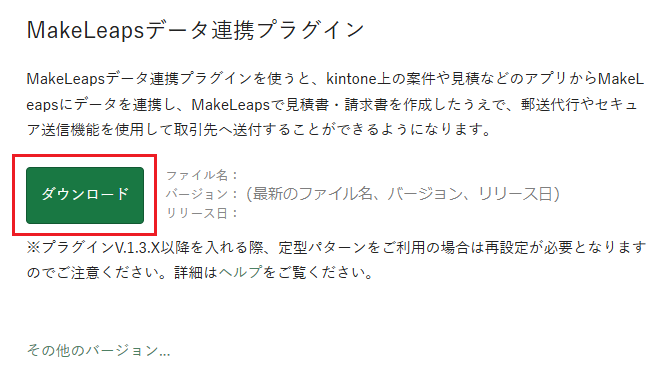
a. 画面右上の設定メニュー 歯車アイコンをクリック、「kintoneシステム管理」を選択し、システム管理画面を開きます。
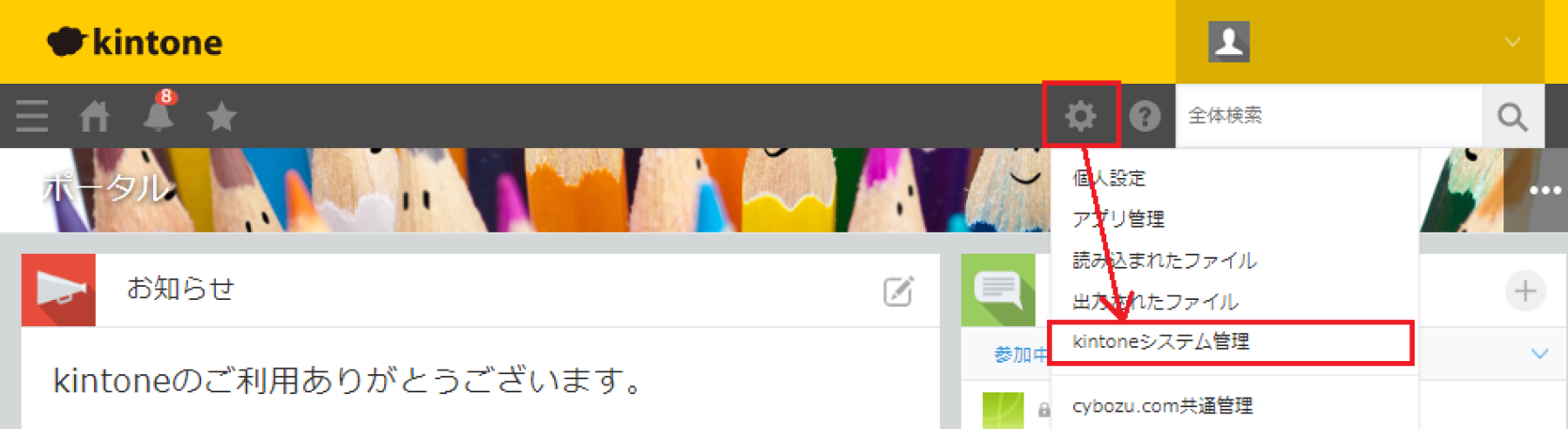
b. 「その他」セクションにある「プラグイン」をクリックします。
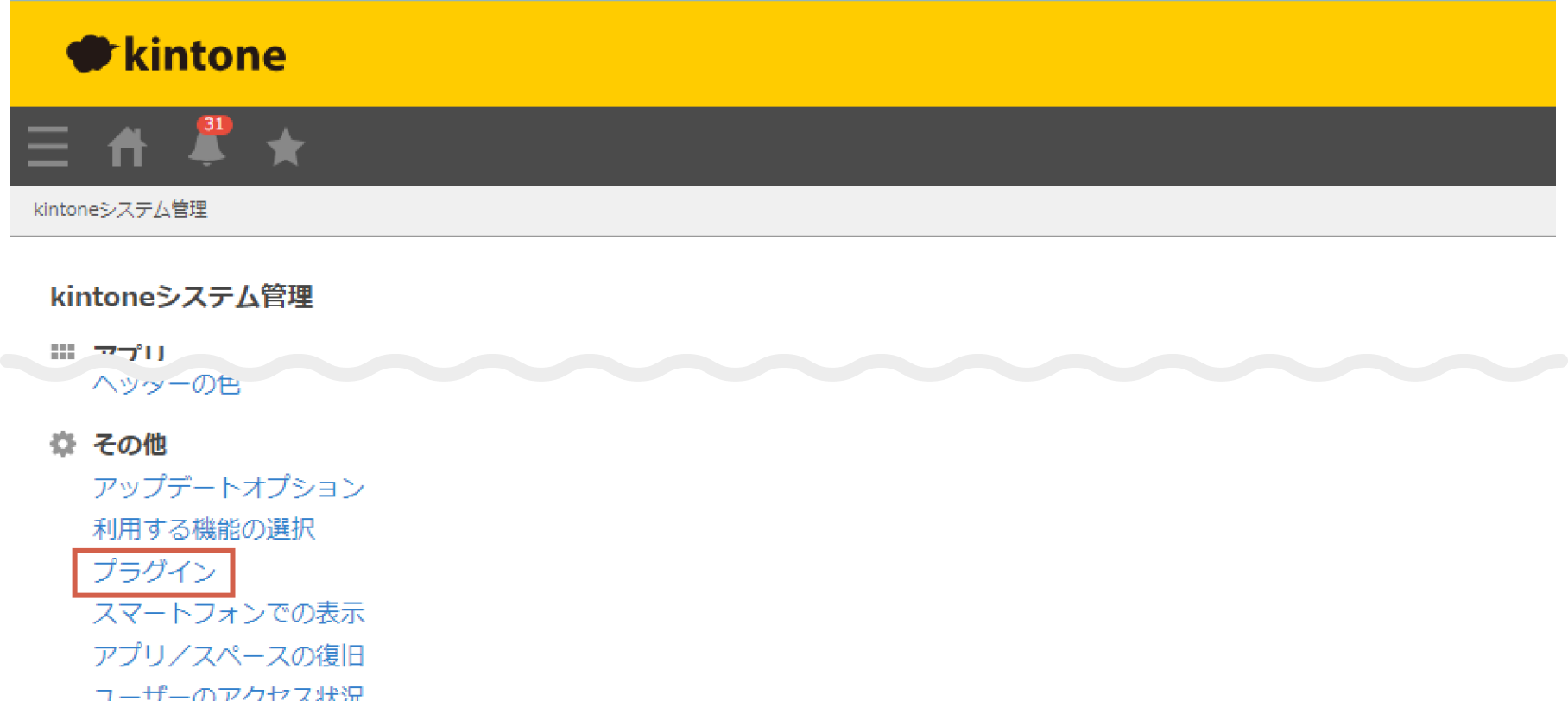
c. 画面左上の「読み込む」をクリックし、「参照」から読み込むプラグインのファイルを選択、「読み込む」ボタンをクリックします。
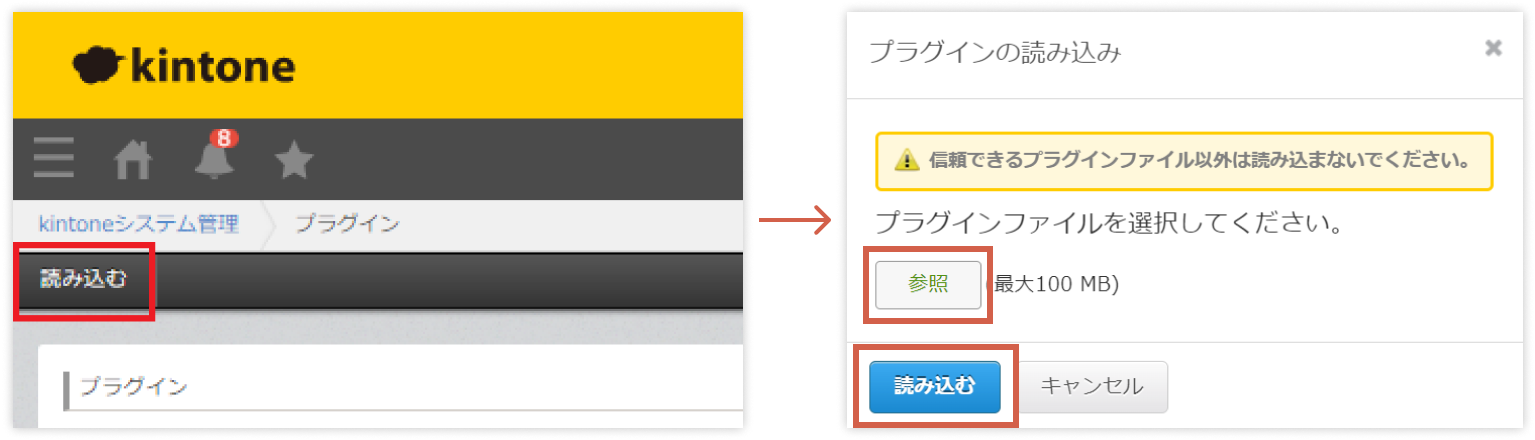
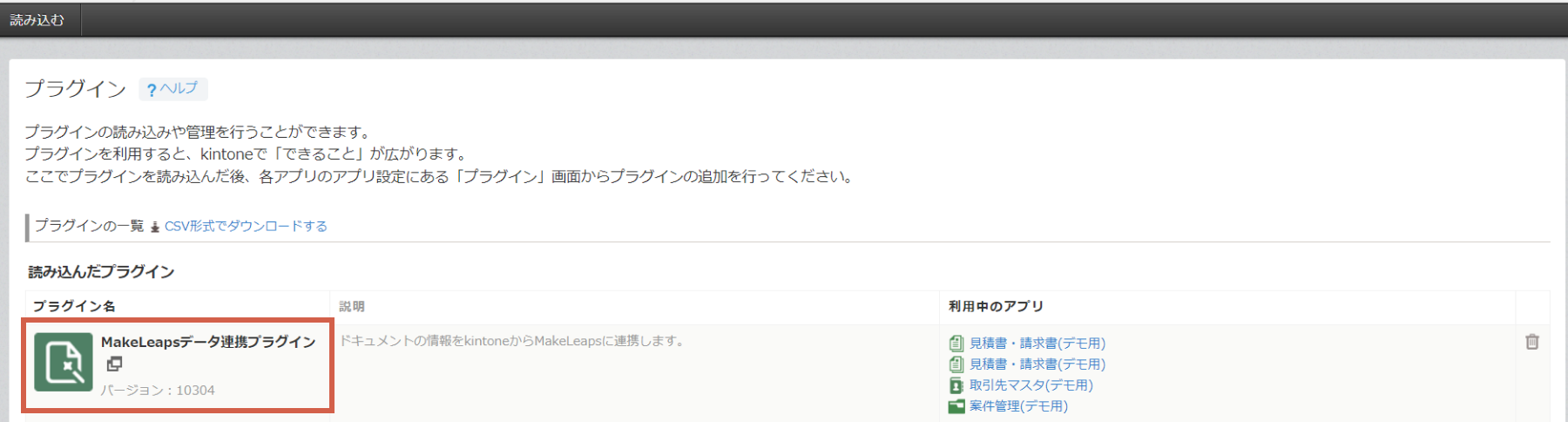
各アプリでプラグインを利用するため、アプリ管理者がアプリにプラグインを追加します。
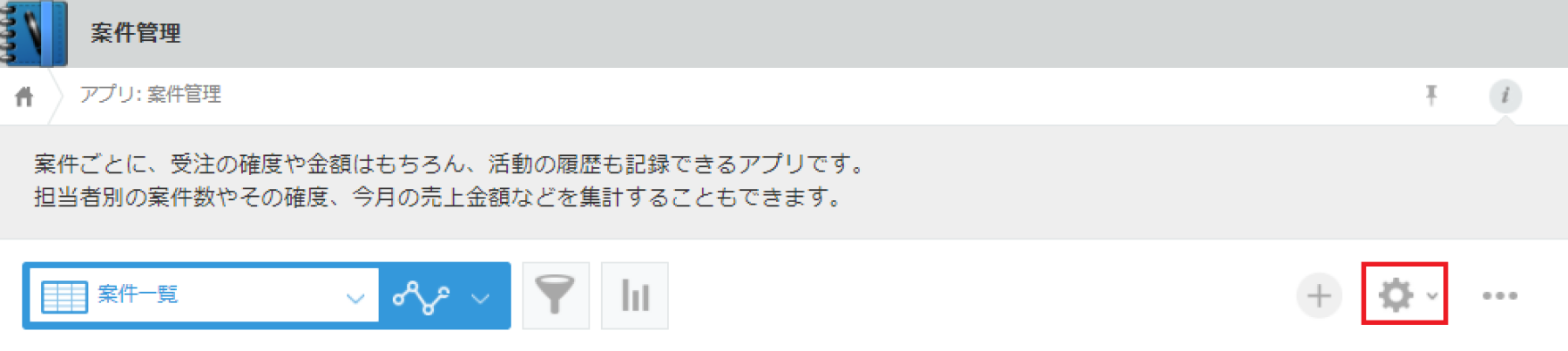
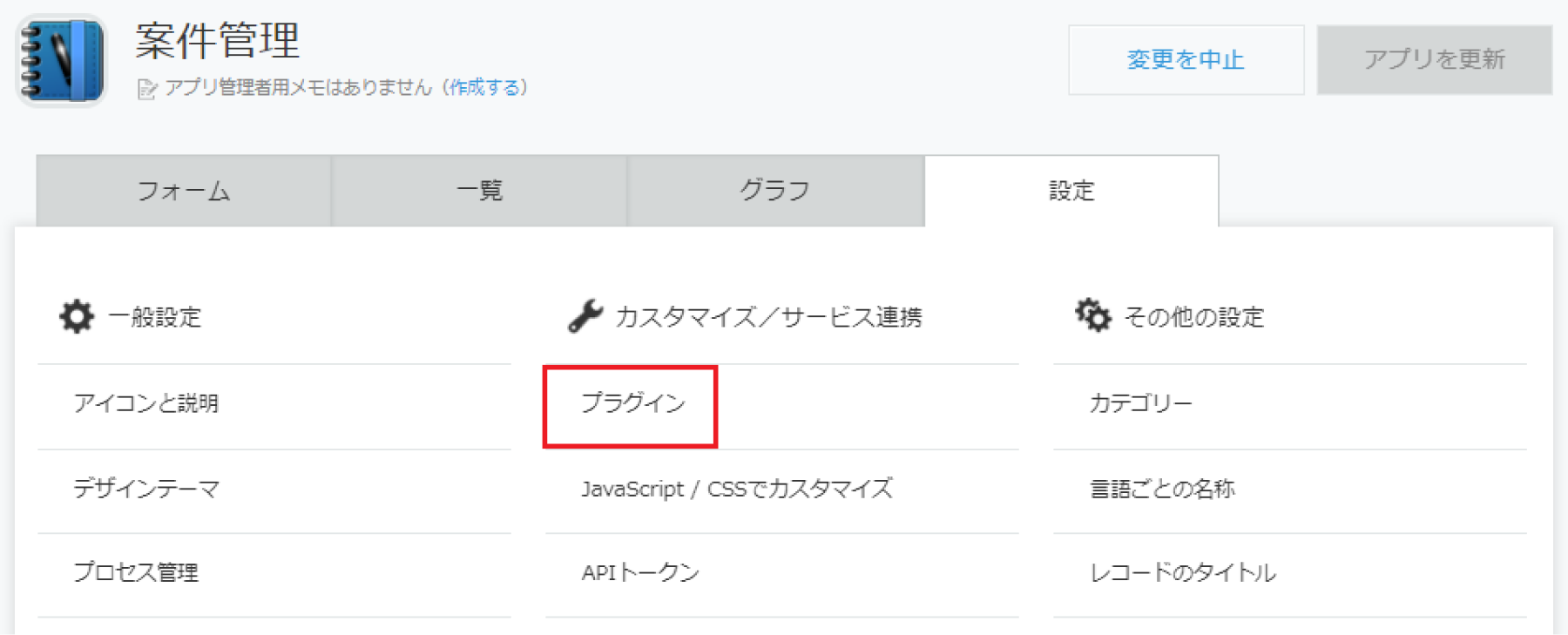
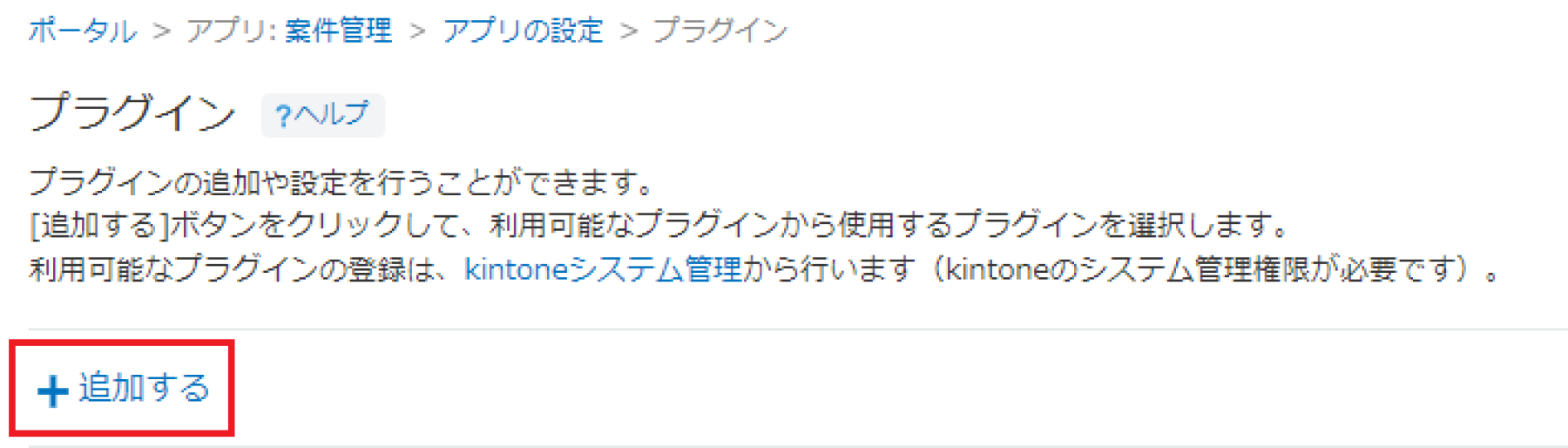
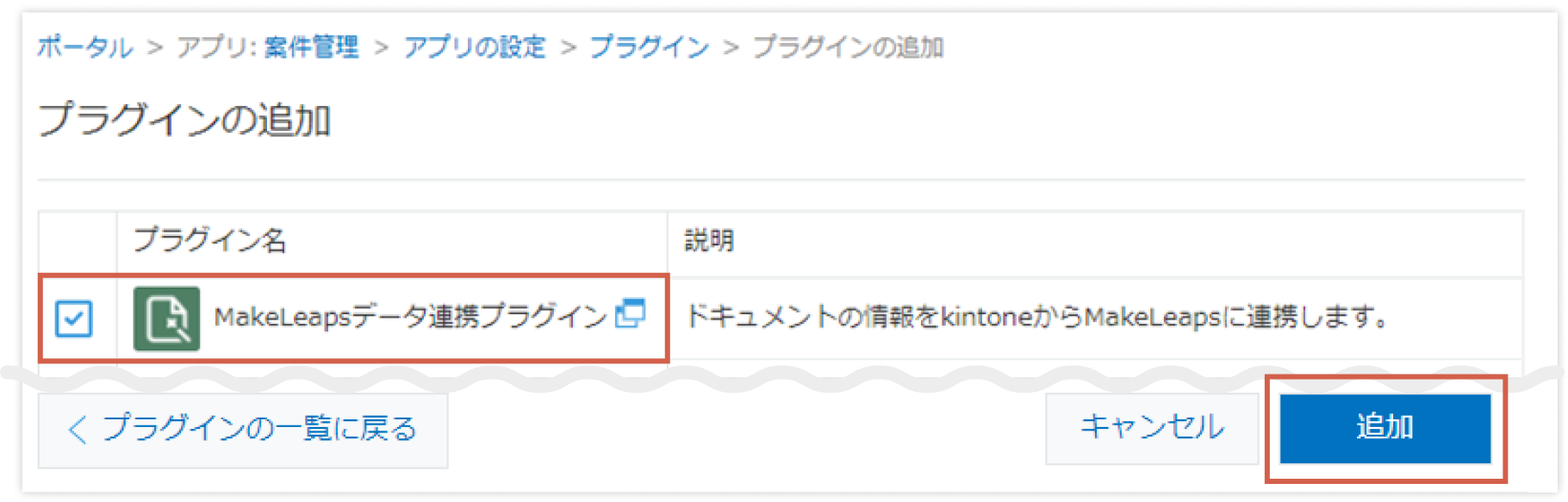
MakeLeapsデータ連携プラグインの設定をおこないます。

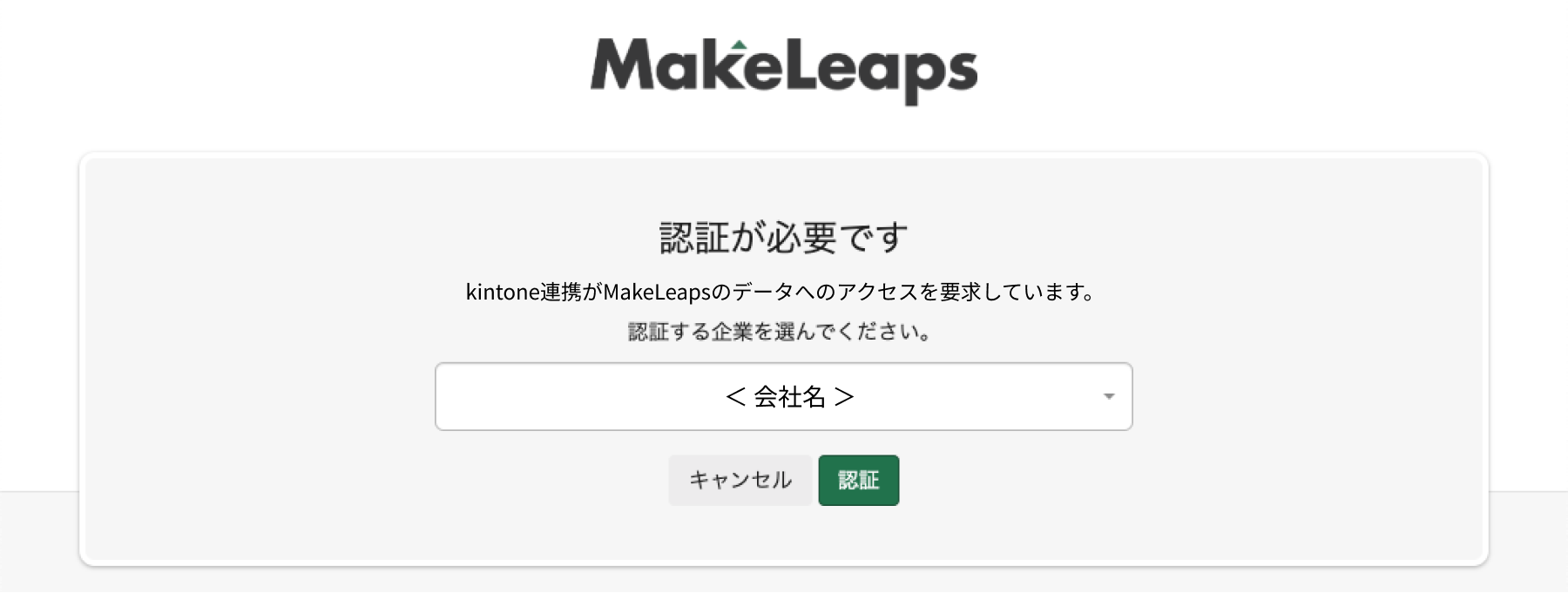
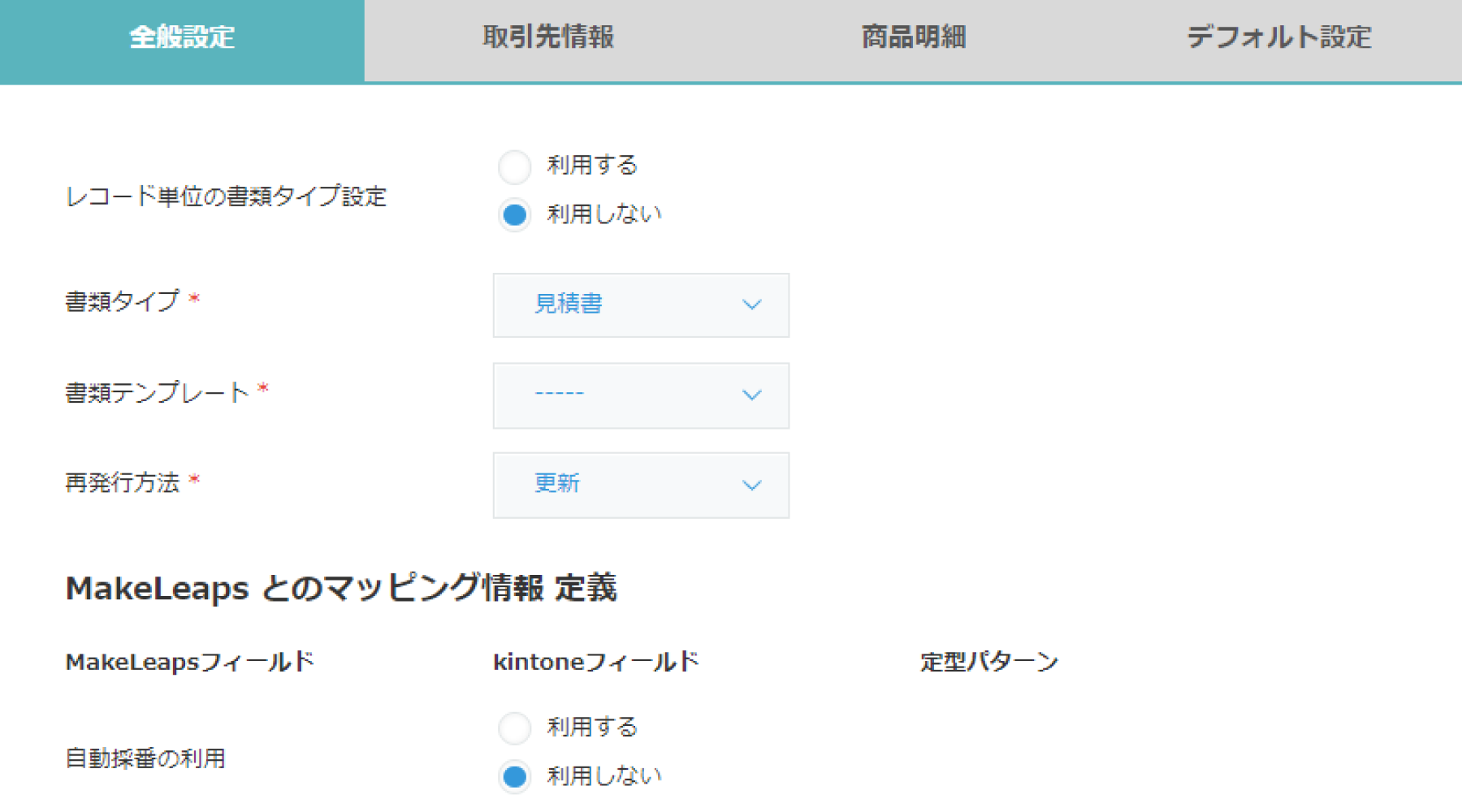
他のプラグインを使っていたり、Javascript / CSSでカスタマイズされている際、本プラグインが正しく動かないことがあるため、サポート対象外とさせていただきます。