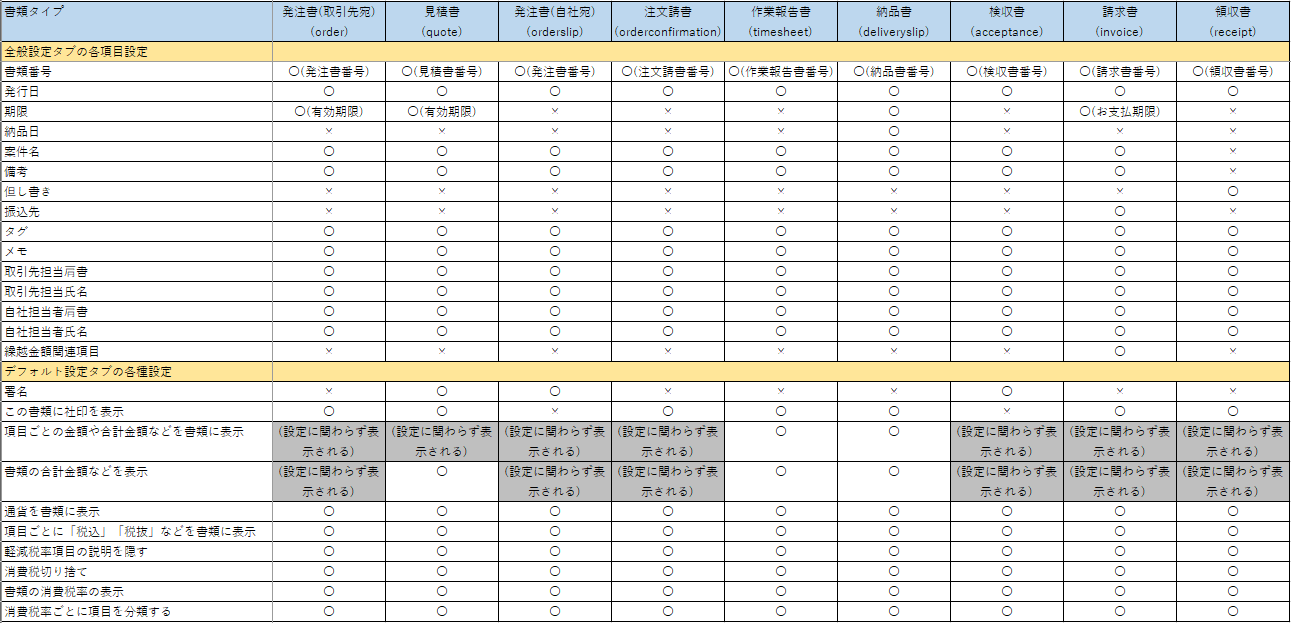
| 項目 | 内容説明 | |
|---|---|---|
| 全般設定 | ||
| 1. レコード単位の書類タイプ設定 | レコード単位で書類タイプを設定する機能を利用するかしないかを選択 ※ 「利用する」の場合、連携時に書類タイプと書類テンプレートを指定できるようになります。 ただし、「再発行方法」が「更新」の場合において、連携済みの書類タイプを変更しないでください。変更した場合はエラーとなります。 ※ 「利用しない」の場合、アプリ単位で1つの書類タイプとなります。 |
|
| 2. 書類タイプ | 必須 | レコード単位の書類タイプ設定を利用しないとき、ここでMakeLeapsで作成する書類を選択 |
| 3. 書類テンプレート | 必須 | レコード単位の書類タイプ設定を利用しないとき、ここでMakeLeapsの書類で使用するテンプレートを選択 |
| 4. 再発行方法 | 必須 | 書類を再発行する際のMakeLeapsの動作として新規作成/更新のいずれかを選択 ※ 再発行方法が「更新」の場合、連携済み書類の書類タイプは変更できません。指定した書類タイプが連携済みの書類の書類タイプと違うとき、エラーになります。 |
| 5. 自動採番の利用 | MakeLeapsの自動採番を利用するかしないかを選択 ※ MakeLeapsで基礎書類番号を設定し、それに基づき番号を採番することができます。詳細は、MakeLeapsのヘルプセンターを参照ください。 ※ 自動採番を利用するとき、書類番号のプレフィックスと書類番号は非活性化し設定できなくなります。 |
|
| 6. 書類番号のプレフィックス | 書類番号のプレフィックスを設定すると、書類番号の前に指定された文字列を付与してMakeLeapsへ登録 ※ 自動採番を利用する際、設定できません。 |
|
| 7. 書類番号 | 必須 | 各書類の書類番号 ※ MakeLeapsで一意となるよう採番されている必要があります。 ※ アプリに書類番号に値するものがないとき、自動採番を利用ください。 ※ 自動採番を利用する際、設定できません。 |
| 8. 発行日 | 書類の発行日 ※ ここを設定しないと、発行日は登録した日となります。 |
|
| 9. 有効期限(請求書の場合はお支払期限) | 書類タイプが発注書(取引先宛)もしくは見積書の際は有効期限、請求書の際はお支払期限 | |
| 10. 納品日 | 書類タイプが納品書の際の納品日 | |
| 11. 支払日 | 書類タイプが支払通知書の際の支払日 | |
| 12. 請求期間開始日 | 請求期間開始日 ※ Peppolの規格に準拠した書類テンプレートを使用するときにマッピングが必須となります。それ以外のテンプレートにおいて設定していても無視されます。Peppolについては、MakeLeapsのヘルプセンターを参照ください。 ※ Peppol規格は税込明細に対応していません。税込明細が含まれているとエラーになります。 |
|
| 13. 請求期間終了日 | 請求期間終了日 ※ Peppolの規格に準拠した書類テンプレートを使用するときにマッピングが必須となります。それ以外のテンプレートにおいて設定していても無視されます。Peppolについては、MakeLeapsのヘルプセンターを参照ください。 ※ Peppol規格は税込明細に対応していません。税込明細が含まれているとエラーになります。 |
|
| 14. 通貨 | MakeLeapsの書類で使用する通貨を選択 ※ ここでマッピングした項目が「JPY」と「USD」以外の値の場合はエラーとなります。 |
|
| 15. 定型パターンの利用 | MakeLeapsの定型パターンにおいて設定した項目を作成する書類に設定するかを選択 ※ 定型パターンを使用できる項目は、案件名・備考・但し書き・振込先(ヘッダ含む)・タグ・メモ・書類テンプレート・自社住所となります。定型パターンの利用を選択すると、上記項目の定型パターンチェックが付けられるようになり、チェックを付けるとMakeLeapsの定型パターンを使用して書類を作成し、チェックを付けずにkintoneフィールドを選択するとkintoneフィールドを使用して書類を作成します。 ※ MakeLeapsの取引先に定型パターンを設定しているときはそのパターン、していないときはデフォルトの定型パターンを使用します。 |
|
| 16. 案件名 | 書類の案件名 ※ 定型パターンを選択することもできます。 |
|
| 17. 備考 | 書類の備考 ※ 定型パターンを選択することもできます。 |
|
| 18. 但し書き | 書類タイプが領収書の際の但し書 ※ 定型パターンを選択することもできます。 |
|
| 19. 振込先 | 書類タイプが請求書の際の振込先 ※ 定型パターンを選択することもできます。 |
|
| 20. タグ | MakeLeapsのタグ ※ 複数選択や文字列(複数行)、チェックボックスのように、複数値を設定できるフィールドに複数の値が設定されているとき、すべての値をそれぞれのタグとして連携します。 また、文字列(1行)のように複数値設定ができないフィールドであっても、半角カンマを区切り文字として認識し、それ以前を1つ目の、カンマ以降を2つ目のタグとして連携します。 ※ 定型パターンを選択することもできます。 |
|
| 21. メモ | MakeLeapsのメモ ※ 備考と違い、書類に表示される項目ではありません。 ※ 定型パターンを選択することもできます。 |
|
| 22. 書類テンプレート | 書類テンプレート ※ 定型パターンの利用を選択した際のみ活性化し選択できるようになります。 ※ 指定した取引先に定型パターンを設定しているときはその定型パターンの書類テンプレート、設定していないときはデフォルトの定型パターンの書類テンプレートを使用します。 |
|
| 23. 自社住所 | 自社の住所 ※ 定型パターンの利用を選択した際のみ活性化し選択できるようになります。 ※ 指定した取引先に定型パターンを設定しているときはその定型パターンの住所、設定していないときはデフォルトの定型パターンの住所を使用します。 |
|
| 24. 自社担当者肩書 | 自社担当者の肩書 | |
| 25. 自社担当者氏名 | 自社担当者の連絡先名 | |
| 26. 取引先担当者肩書 | 取引先担当者の肩書 | |
| 27. 取引先担当者氏名 | 取引先担当者の氏名 | |
| 28. 取引先外部ID | 必須 | 取引先情報アプリと紐付けるためのキー(得意先コードなど)
※ 書類で使用する取引先を特定するために必須の項目となります。取引先をコード管理していないときは、kintoneのレコード番号を使うなど、何らかのコードをご用意ください。 |
| 29. MakeLeaps上の書類ID | 必須 | MakeLeapsの書類のキー ※ アプリに「文字列(1行)」のフィールド追加が必要になります。 ※ プラグインがここで設定したフィールドの内容を上書きしますので、空のフィールドを指定してください。 ※ 上記理由より、フィールドは以下を注意して設定ください。 -自動計算や必須項目のチェックは付けず、文字数や初期値は設定しないでください。 -他のルックアップフィールドのコピー先として設定しないでください(選択肢として表示されません)。 ※ 書類に付与する書類番号ではありません。システムでMakeLeapsの書類を特定するIDを格納するために使用します。 |
| 30. 発行履歴のテーブル名 | 必須 | MakeLeapsで発行した履歴を管理するテーブルと表示列 ※ アプリにテーブルとその中に格納する各フィールド追加が必要になります。 ※ 発行履歴のテーブル内の各項目は、「文字列(1行)」フィールドとしてください。 ※ プラグインがここで設定したフィールドの内容を上書きしますので、空のフィールドを指定してください。 ※ 上記理由より、フィールドは以下を注意して設定ください。 -自動計算や必須項目のチェックは付けず、文字数や初期値は設定しないでください。 -他のルックアップフィールドのコピー先として設定しないでください(選択肢として表示されません)。 ※ レコード単位の書類タイプ設定を利用するときに、発行履歴の書類タイプはマッピングが必須となります。 |
| 31. 発行履歴の書類タイプ | ||
| 32. 発行履歴の書類番号 | 必須 | |
| 33. 発行履歴の発行日時 | 必須 | |
| 34. 発行履歴のリンク | 必須 | |
| 35 発行履歴の送付日 | MakeLeapsの書類のステータスを確認したいときに設定し、それぞれの処理日を表示 ※ 発行履歴テーブル内にフィールド追加が必要になります。 ※ 発行履歴のテーブル内の各項目は、「文字列(1行)」フィールドとしてください。 ※ プラグインがここで設定したフィールドの内容を上書きしますので、空のフィールドを指定してください。 ※ 上記理由より、フィールドは以下を注意して設定ください。 -自動計算や必須項目のチェックは付けず、文字数や初期値は設定しないでください。 -他のルックアップフィールドのコピー先として設定しないでください(選択肢として表示されません)。 ※ ステータス確認手段については、STEP4:MakeLeapsの書類ステータスを確認するを参照ください。 |
|
| 36. 発行履歴の発注日 | ||
| 37. 発行履歴の検収日 | ||
| 38. 発行履歴の入金日 | ||
| 39. 書類連携結果 | 必須 | 結果を表示する欄 ※ アプリに「文字列(1行)」のフィールド追加が必要になります。 ※ プラグインがここで設定したフィールドの内容を上書きしますので、空のフィールドを指定してください。 ※ 上記理由より、フィールドは以下を注意して設定ください。 -自動計算や必須項目のチェックは付けず、文字数や初期値は設定しないでください。 -他のルックアップフィールドのコピー先として設定しないでください(選択肢として表示されません)。 ※ 連携結果確認については、STEP3:登録結果の確認方法についてを参照ください。 |
| 40. 繰越金額の利用 | MakeLeapsの繰越金額欄に表示する機能を利用するかしないかを選択 ※ 書類タイプが請求書のときのみ利用できます。繰越金額については、繰越金額欄についてを参照ください。 |
|
| 41. 前回御請求額 | 繰越金額欄を利用する際に表示する各金額 | |
| 42. 御入金額 | ||
| 43. 調整額 | ||
| 44. 繰越金額 | ||
| 45. 書類の追加項目 | 書類の追加項目の設定 ※ MakeLeapsにおいて有効な書類テンプレートで使われているすべての書類の追加項目が表示されるため、他項目同様に設定したい値を選択してください(どの書類テンプレートにも使われていない、もしくは無効な書類テンプレートのみで使われている追加項目は表示されません)。 ※ 値を選択した際、その追加項目を使用している書類テンプレートを指定して書類を作成した場合に限り書類に設定され、使用していない書類テンプレートを指定した際は無視されます。 ※ 複数の書類テンプレートで使用されている追加項目は、識別キーが同じものを同一とみなし1つのみ表示されます。 ※ 追加項目については、MakeLeapsのヘルプセンターを参照ください。 |
|
| 46. 一括連携 | 一覧画面からまとめて連携する機能を利用するかしないかを選択 ※ 再発行方法が「更新」の場合、連携済み書類の書類タイプは変更しないでください。指定した書類タイプが連携済みの書類の書類タイプと異なる場合はエラーになります。 |
|
| 47. 連携対象一覧 | 一括連携をおこなう際、「MakeLeapsへ連携」ボタンを表示させる一覧を選択 ※ 最初はすべての一覧にチェックが付いているため、不要な一覧のチェックを外してください。 |
|
| 48. 表示範囲 | すべてのレコードにおいて、「MakeLeapsへ連携」ボタンを表示させるか、条件を設定して指定したレコードのみを表示させるかを選択 | |
| 49. 表示条件 | 表示範囲を「指定のレコード」とした際、選択したフィールドの値が下に入力した内容と一致した際のみ「MakeLeapsへ連携」ボタンを表示 | |
| 取引先情報 | ||
| 1. 取引先の登録および更新 | 必須 | MakeLeapsに取引先を登録および更新するかどうかを選択 ※ 選択しない場合、事前にMakeLeaps上で取引先を登録しておく必要があります。 |
| 2. レコード単位の取引先タイプ設定 | 必須 | レコード単位でMakeLeapsの取引先タイプを設定する機能を利用するかしないかを選択 ※ 利用するとき、レコード単位の取引先タイプ選択が必須となります。 ※ 利用しないとき、アプリ単位で1つの取引先タイプとなります。 |
| 3. 取引先タイプ | 必須 | MakeLeapsで作成する取引先タイプを選択 ※ 「組織」を選択するとMakeLeapsでは組織連絡先の、「個人」を選択すると個人連絡先の各取引先が作成されます。 ※ 組織+個人連絡先の設定については、組織+個人連絡先を同時に連携する際の設定方法についてを参照ください。 ※ レコード単位の取引先タイプ設定を利用しないときにマッピングが必須となります。 |
| 4. 取引先情報の取得先 | 必須 | kintone上の他のアプリで取引先情報を管理しているかこのアプリ上で管理しているかを選択 ※ 他のアプリから取得する際は選択したアプリ上のフィールド、このアプリから取得する際はこのアプリ上のフィールドが選択項目に表示されます。 |
| 5. 取引先情報アプリ名 | kintoneで取引先情報を管理しているアプリをアプリ一覧から選択 ※ 取引先情報の取得先が他のアプリのときにマッピングが必須となります。 |
|
| 6. レコード単位の取引先タイプ | 必須 | 取引先タイプ ※ レコード単位の取引先タイプ設定を利用するときにマッピングが必須となります。 |
| 個人連絡先は、画面左下にあるボタンで10個まで増やすことができます。 ここでマッピングした個人連絡先はすべてMakeLeapsの個人連絡先として登録・更新され、セキュア送信する際の送付先として設定されます(送付先として設定する連絡先はkintoneから連携したもののみで、MakeLeapsで作成した連絡先は含みません)。 ※ 追加した個人連絡先1~10は、レコード単位の取引先タイプ設定を利用する際は、取引先タイプが「組織+個人」のときのみ設定できます。 ※ 組織+個人連絡先の設定については、組織+個人連絡先を同時に連携する際の設定方法についてを参照ください。 |
||
| 7. 取引先名 | 必須 | 取引先の名称 |
| 8. 部門 | 取引先の所属部門 | |
| 9. 電話番号 | 取引先の電話番号 | |
| 10. FAX番号 | 取引先のFAX番号 | |
| 11. 郵便番号 | 取引先の郵便番号 | |
| 12. 住所1 | 住所フィールドが1つの場合は住所1のみ設定、住所フィールドが複数ある場合はフィールド数に応じて住所2、住所3を使用。都道府県名は必須 | |
| 13. 住所2 | ||
| 14. 住所3 | ||
| 15. メールアドレス | 取引先のEメールアドレス | |
| 16. グループ | 取引先のグループ ※ 複数選択や文字列(複数行)、チェックボックスのように、複数値を設定できるフィールドに複数の値が設定されているとき、すべての値をそれぞれのグループとして連携します。 また、文字列(1行)のように複数値設定ができないフィールドであっても、半角カンマを区切り文字として認識し、それ以前を1つ目の、カンマ以降を2つ目のグループとして連携します。 ※ ここで設定した値をMakeLeapsのグループに設定するため、そのグループに属しているメンバーと管理者以外は本取引先を使用できなくなります。また、管理者ではないメンバーが自分の属していないグループを登録しようとするとエラーとなります。 ※ メンバーが管理者の際、MakeLeapsに存在しないグループを連携すると新規グループとして追加され、管理者ではないとき、エラーとなります。 ※ 元々MakeLeapsでグループを設定してある取引先を更新する際、kintoneの値が空だとMakeLeapsの取引先グループも空になるため、元々設定してあったグループに属さないメンバーからもアクセスできるようになりますのでご注意ください。 |
|
| 17. 取引先情報アプリ上の外部ID | 取引先情報を特定するキー(得意先コードなど) ※ 取引先情報の取得先が他のアプリのときにマッピングが必須となります。 ※ 個人連絡先1~10には表示されません。 |
|
| 18. 取引先の登録および更新の除外設定 | 各取引先ごとの登録・更新除外する際のチェック ※ 取引先に「チェックボックス」のフィールド追加が必要になります。 ※ kintoneでチェックボックスフィールドを追加すると、デフォルトで2つのチェックが用意されますが、必要なのは1つなので1つは削除してください。 ※ ここに設定した項目がチェックされているとき取引先の登録・更新せず、チェックされていないか項目をマッピングしていないときは登録・更新します。 ※ 取引先ごとの登録・更新をしない場合、事前にMakeLeaps上で取引先を登録しておく必要があります。 ※ 個人連絡先1~10には表示されません。 |
|
| 19. 請求の締め日 | 取引先の請求締め日 ※ 設定する値は、1 (01など一桁目の0が付いても可) ~31/月末/なし、または空白のいずれかとしてください (31のときは月末として設定します)。空白のときは「(なし)」が設定されます。これら以外の値や複数値を設定するとエラーになります。 ※ 設定すると、MakeLeapsの書類一覧画面上で締め日を基準として書類を抽出し、一括で統合することが可能となります。詳細は、MakeLeapsのヘルプを参照ください。 |
|
| 20. 取引先の登録番号 | 取引先の登録番号 ※ 取引先の登録番号を設定しますが、登録番号を書類に表示するためにはMakeLeapsの設定を変更する必要があります。詳細はMakeLeapsのヘルプを参照ください。 |
|
| 21. 連絡先のURI | MakeLeapsの個人連絡先特定のために使用するキー ※ 個人連絡先をMakeLeapsに連携したあと、再連携する際に個人連絡先を更新するために必要なキーとなります。 ※ アプリ内の各個人連絡先に「文字列(1行)」のフィールド追加が必要になります。 ※ プラグインがここで設定したフィールドの内容を上書きしますので、空のフィールドを指定してください。 ※ 上記理由より、フィールドは以下を注意して設定ください。 -自動計算や必須項目のチェックは付けず、文字数や初期値は設定しないでください。 -他のルックアップフィールドのコピー先として設定しないでください(選択肢として表示されません)。 ※ 個人連絡先1~10のみに表示されます。 |
|
| 22. セキュア送信の宛先からの除外設定 | MakeLeapsに個人連絡先を連携するが、取引先送付設定のセキュア送信の宛先設定からは除外するチェック ※ アプリ内の各個人連絡先に「チェックボックス」のフィールド追加が必要になります。 ※ kintoneでチェックボックスフィールドを追加すると、デフォルトで2つのチェックが用意されますが、必要なのは1つなので1つは削除してください。 ※ 個人連絡先1~10のみに表示されます。 |
|
| 商品明細 | ||
| 1. 明細のスキップ設定 | 空の明細をスキップする際にチェック ※ チェックを付けることにより、商品コード・商品名・単価・金額がすべて空の明細において読み飛ばされ、書類の商品明細に表示されなくなります。 |
|
|
以下、商品明細は左下にあるボタンで20まで増やすことができます。 商品明細1~20で選択した順にMakeLeapsの商品明細に表示され、テーブルから取得する際は、そのテーブルにあるすべての明細が表示されます。 ※ 項目として設定できる値は20までですが、テーブルから取得する際はそのテーブルにある全明細が表示されるため、書類の明細数は21行以上になることがあります。 ※ MakeLeapsにおける各明細の属性は、商品明細の属性についてを参照ください。 |
||
| 2. 商品明細の選択方法 | 必須 | 商品明細を取得する元として、「テーブルから取得」「フィールドから取得」「関連レコード一覧から取得」のいずれかから選択 |
| 3. 商品明細のテーブル名 | アプリで管理している商品明細テーブルを選択 ※ 商品明細の選択方法に「テーブルから取得」を選択した際のみ有効になります。 ※ 商品コード以下は、ここで選択したテーブル内にあるフィールドから選択することとなります。 |
|
| 4. 商品明細の関連レコード一覧 | アプリで管理している関連レコード一覧を選択 ※ 商品明細の選択方法に「関連レコード一覧から取得」を選択した際のみ有効になります。 ※ 商品コード以下は、ここで選択した関連レコード一覧フィールドの「参照するアプリ」で定義している取得先アプリのフィールドから選択することとなります。 ※ 参照先のアプリへのアクセス権が付与されていた場合のみ、商品明細の関連レコード一覧が選択可能となります。 |
|
| 5. 商品コード | 商品のコード ※ 設定すると、商品名の前にコードを付けてMakeLeapsに設定します。 |
|
| 6. 商品名 | 必須 | 商品の名称 |
| 7. 単価 | 単価 ※ 単価または金額のいずれかの設定が必須となります。 |
|
| 8. 数量 | 数量(アプリで金額しか管理していないときは設定不要) | |
| 9. 単位 | 単位(時間、kg、など) | |
| 10. 金額 | 金額 ※ 単価または金額のいずれかの設定が必須となります。 |
|
| 11. 原価 | 原価 | |
| 12. 税区分 | 税区分 ※ 商品ごとに異なることがない場合は指定する必要はありません。 ※ ここでマッピングした項目が、「外税」、「税抜」、「税抜き」の際は外税、「内税」、「税込」、「税込み」の際は内税、「非課税」は非課税として判断し、それ以外の値はエラーとなります。 |
|
| 13. 税区分(税区分プロ用) | 書類テンプレートが税区分プロにおける税区分 ※ 商品ごとに異なることがない場合は指定する必要はありません。 ※ 税区分プロ対応の書類テンプレートを使用した際、自動的にこちらの税区分(税区分プロ)の値が設定され、税区分プロ非対応の書類テンプレートを使用した際は、通常の税区分の値が設定されます。 ※ ここでマッピングした項目が、「標準」、「通常」の際は標準、「軽減」、「軽減税率」の際は軽減、「非課税」は非課税、「不課税」は不課税、「免税」は免税として判断し、それ以外の値はエラーとなります。 |
|
| 14. 税込区分(税区分プロ用) | 書類テンプレートが税区分プロにおける税込区分 ※ 商品ごとに異なることがない場合は指定する必要はありません。 ※ 税区分プロ対応の書類テンプレートを使用した際、自動的にこちらの税込区分(税区分プロ)の値が設定され、税区分プロ非対応の書類テンプレートを使用した際は、通常の税区分の値が設定されます。 ※ ここでマッピングした項目が、「内税」、「税込」、「税込み」の際は税込、「外税」、「税抜」、「税抜き」、「税別」の際は税抜として判断し、それ以外の値はエラーとなります。 |
|
| 15. 税率 | 税率 ※ 商品ごとに異なることがない場合は指定する必要はありません。 |
|
| 16. 源泉税対象 | 源泉税対象明細かどうかを指定 ※ ここでマッピングした項目が、「源泉税対象」、「源泉徴収税対象」、「源泉税」、「源泉徴収税」、「対象」の際は源泉税対象明細、「源泉税非対象」、「源泉徴収税非対象」、「非対象」の際は源泉税非対象明細として判断し、それ以外の値はエラーとなります。 ※ ここを選択するとデフォルト設定の源泉税対象よりこちらを優先します。明細ごとに源泉税対象・非対象が混在する場合に指定します。 |
|
| 17. 明細行の追加項目 | 明細行の追加項目の設定 ※ MakeLeapsにおいて有効な書類テンプレートで使われているすべての明細行の追加項目が表示されるため、他項目同様に設定したい値を選択してください(どの書類テンプレートにも使われていない、もしくは無効な書類テンプレートのみで使われている追加項目は表示されません)。 ※ 値を選択した際、その追加項目を使用している書類テンプレートを指定して書類を作成した場合に限り書類に設定され、使用していない書類テンプレートを指定した際は無視されます。 ※ 複数の書類テンプレートで使用されている追加項目は、識別キーが同じものを同一とみなし1つのみ表示されます。 ※ 追加項目については、MakeLeapsのヘルプを参照ください。 |
|
| デフォルト設定 | ||
| 1. 税区分 | 必須 | ※ 商品ごとに税区分・税率・源泉税・通貨を指定しない場合に設定するデフォルト値を定義します。 |
| 2. 税区分(税区分プロ用) | 必須 | |
| 3. 税込区分(税区分プロ用) | 必須 | |
| 4. 税率 | 必須 | |
| 5. 通貨 | 必須 | |
| 6. 源泉税 | 必須 | |
| 7. 書類作成・更新時の設定 | MakeLeapsの書類作成をおこなう際の各種設定 ※ 社印表示、消費税に関する項目など、MakeLeapsで設定できる書類上の各種設定を設定することができます。 詳細は、MakeLeapsのヘルプセンターを参照ください。 |
|
| 8. 書類作成・更新時の詳細設定 | ||
| 9. 消費税の端数処理 | ||
| 10. 明細行価格の端数処理 | ||
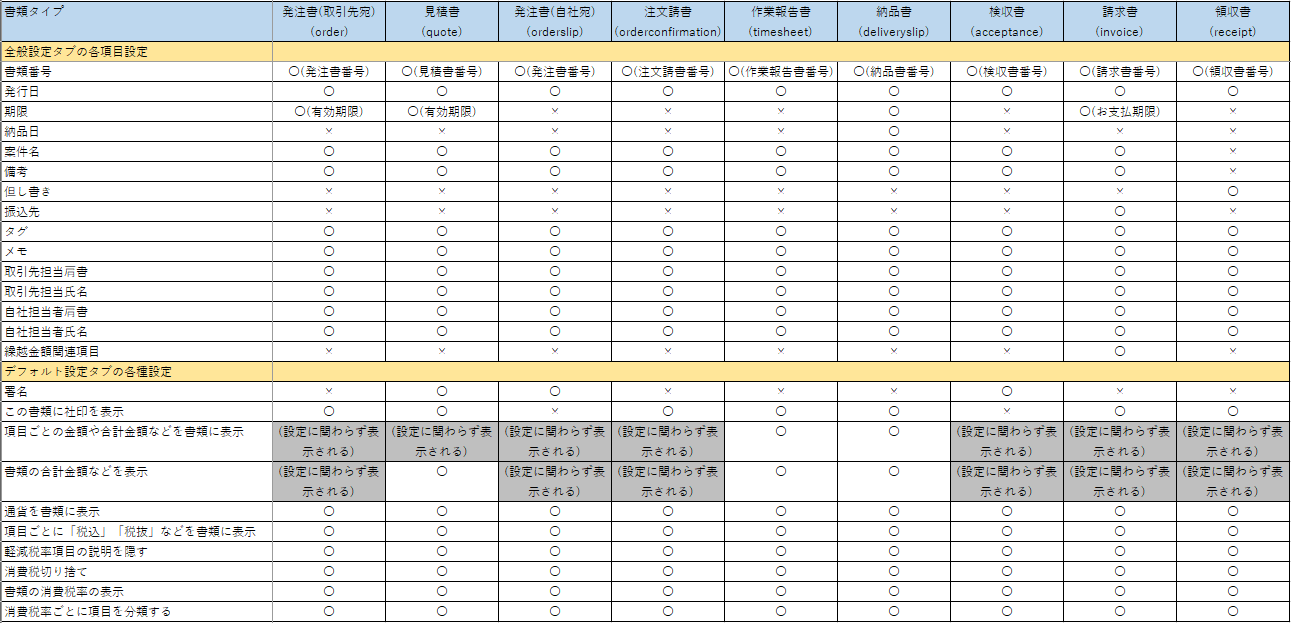
商品名、単価、数量、金額の有無や内容によって、商品明細の属性設定が変わります。
| 商品明細の属性 | ||
|---|---|---|
| 明細 (Item) | 単価・数量あり | |
| 見出し (Heading) | 単価・数量・金額なし | |
| 簡易明細 (Simple Item) | 数量なし(単価のみ、もしくは金額のみ) | |
| 小計 (Subtotal ※) | 商品名が「小計」 |
繰越金額を利用するを選択し、繰越金額等の金額をマッピングすることで、繰越金額等の情報をMakeLeaps請求書上部の繰越金額欄に表示します。
前回御請求額、御入金額、調整額、繰越金額をマッピングできますが、今回御請求額は、繰越金額と今回御買上額 (税込) を加算し、自動設定されます。
※ 繰越金額は、書類タイプが請求書、かつ繰越金額に対応する書類テンプレートでないと表示されません。名前に「繰越金額欄付き」を含むテンプレートを選択してください。
【MakeLeaps 請求書の繰越金額欄】

kintoneからMakeLeapsへ取引先を連携する際、1つの組織連絡先と10個までの個人連絡先を同時に連携することができます。
※ 取引先の登録および更新をする場合、かつ取引先情報の取得先が「他のアプリから取得する」のときのみ可能となり、「このアプリから取得する」を選択した際は設定できません。
下記手順で設定をおこなってください。
1. 取引先タイプに「組織+個人」を選択します
2. 一番上にあるマッピング定義には組織連絡先のマッピングをおこない、画面左下にあるボタンを押して表示される画面で個人連絡先をマッピングしてください
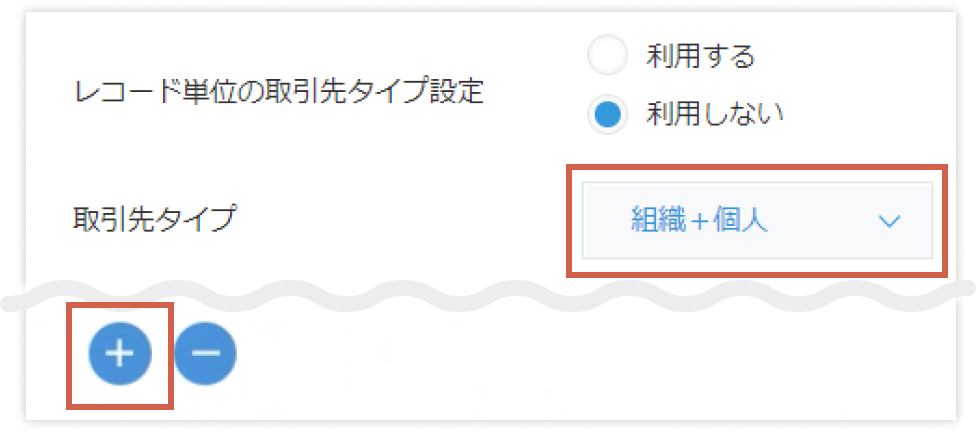
1. レコード単位の取引先タイプとしてマッピングしたフィールドの値を「組織」として設定してください
2. 一番上にあるマッピング定義には組織連絡先のマッピングをおこない、画面左下にあるボタンを押して表示される画面で個人連絡先をマッピングしてください
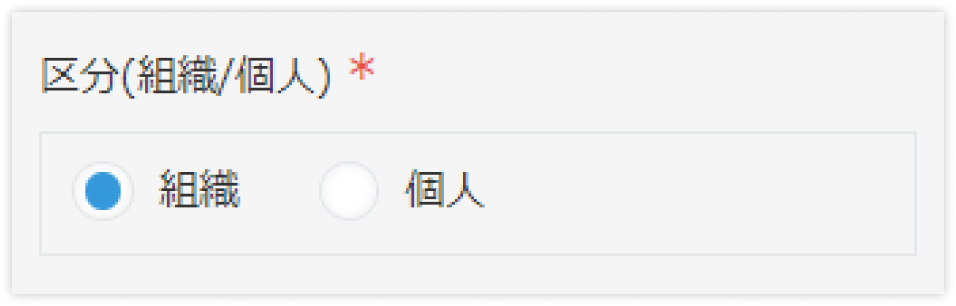
複数の個人連絡先を設定する際、上から順番に設定してください。例えば、連絡先1と3を設定し、2を設定していないとき、不具合が生じる可能性があります。
3. 上記設定により、個人連絡先が連携され、かつMakeLeaps取引先「送付設定」のセキュア送信セクションにある「セキュア送信の宛先」に追加されます
例)チェックボックスを各個人連絡先を用意しておき、セキュア送信の宛先に追加したくないときにチェックを入れるようにする。
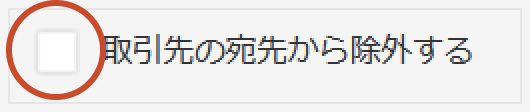
一度連携した個人連絡先自体はkintoneから削除はできないため、MakeLeaps上で実施してください。